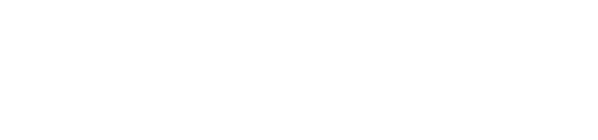EMPLOYEE TIME CARDS
Each employee has a time card to record daily time. Employees should be clocking in and out through the time and attendance system. If an employee is working at a different property than what they are assigned to, they must click the transfer button after clocking in and change the location and department to reflect where they are working. If the department does not get changed, your property is charged for payroll hours that they shouldn’t have been charged for. It is your job as manager to review all time for your employees. If you know an employee worked at another property, please check to make sure the department code reflects that of the other property.
If for some reason the manager is entering employee time in the system, this should be done daily so that on the Monday of a payroll week you are not frantically trying to enter 2 weeks’ worth of time for all of your employees. To see your employees’ time cards, make sure the red tab on the left says “Manager”, go to the time & attendance tab, and then select timecards. Once there, click timecard manager and you will see the individual time cards.
Managers are exempt employees (not eligible for overtime) and should not clock in/out daily, but simply enter 8 hours (9:00 a.m. – 5:00 p.m.) When entering p.m. time you must enter the “pm” or the system will automatically put it as a.m. (which could show you with 20+ hours)
Exceptions on time cards will be shown with a red stop sign; payroll cannot be uploaded if there are any exceptions on time cards. Please make sure that when PTO time is used (by managers or employees) that the earnings code column is changed to PTO. This is how the system knows to deduct PTO time from the accrued balance.
As the manager, it is your responsibility to make sure that the hours recorded for payroll are accurate. Payroll will no longer cut manual checks because a manager or an employee forgot to clock in or forgot to report overtime. If hours are missed, please send Lori an email and she will manually add those hours to the next payroll.
There can be NO exceptions on a time card. There are reports you can run that will tell you if there are any exceptions, but more clearly there is a red stop sign on the time card next to the day that has an error. Make sure that you are clicking the save and calculate button every time you save something – do not use the button that only says save.
To delete a row on a timecard - check the box to the left, then at the bottom click delete and then click save and calculate.
If an employee works at a different location than where they are set up in payroll you must change the location AND department code to match the area to be billed. There were numerous employees this pay period where the location had been changed but not the department. Payroll is billed based on the department code, so those hours will be billed incorrectly. If your employees are clocking in/out themselves (which they should be) please make sure that they know they must change the department code as well as the location.
Each employee should be checking their time card at least weekly to make sure that the hours are correct. To do this, click my time card, then where they normally clock in/out/transfer, click the button that says “my timecard”. This will pull up the current pay period’s time sheet. If they click payroll summary, it will show the number of regular hours, PTO hours, overtime hours, etc. They can also print the time sheet for their records. They should not be using cell phones to clock in and out.
It is HIGHLY encouraged to print out the timecard and have the team members sign off as a backup the Friday PRIOR to Monday payroll. You will keep this in your records.