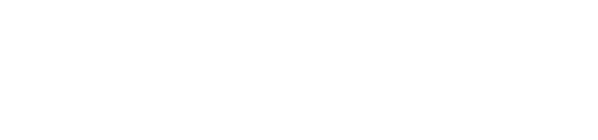Purchase Orders and Invoices
How to Enter Purchase Orders/Invoices in Entrata
ALL INVOICES SHOULD HAVE AN APPROVED PURCHASE ORDER ENTERED INTO ENTRATA PRIOR TO THE INVOICE BEING CREATED IN ENTRATA. *The exception for this is invoices for utilities and petty cash*
To Enter Purchase Orders:
- Navigate to Accounting>Purchase Orders within Entrata
- Select the green plus sign in the left-hand Corner
- Select your Property and Vendor
- Enter the GL Information for each Category (all Items related to Plumbing Repairs can go together, all items related to HVAC Repairs can go together, etc.)
- Enter a description of what you are purchasing – BE DESCRIPTIVE! (Instead of listing HVAC Supplies, list what HVAC supplies – contactors, sequencers, fan relays, etc.)
- In the quantity, enter 1 – always.
- In the amount box, enter the amount (with tax), per line item.
- Once everything is entered on the Purchase Order, press Save Purchase Order and a PO number will be generated.
To Create an Invoice:
- From your list of approved Purchase Orders, select the Purchase Order you are ready to invoice and open it
- Under more actions, in the top right-hand corner, select Create Invoice
- Enter the invoice number followed by a dash with your three-to-four-digit property number (Example: Invoice 1058 for Preserve at Crestwood should be entered as 1058-767)
- Enter the invoice total
- Enter the invoice date
- Select the payment terms (Net 30, except for utility invoices and special circumstances, with appropriate approval)
- Upload a copy of the invoice by selecting the paperclip icon and browsing your computer for the file.
- Confirm that both invoice totals match
- Select “Save Invoice”