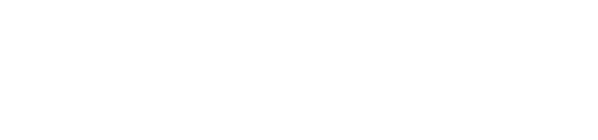Entrata Payments
All Sites using Entrata Payments:
Everyone involved in handling Payments, must
complete the Payments Training: http://learning.realpage.com/payments3.1/
A Payment is posted to the wrong ledger or account. Contact Gretchen, Caroline, Mary Beth or your regional to move the payment to the correct ledger.
Can I accept a paper money order? No. Paper money orders are not accepted on-site. Signage should be posted at your dropbox and in the leasing office stating the policy. Residents have several alternative methods of payment: eMoneyOrder, Credit Card payments and ACH payments via the Resident Portal, personal check or cashier’s checks.
Can I accept a personal check for late rent payments? No. In accordance with your lease agreement, personal checks cannot be accepted for late rent payments.
When can I do a manual batch? Never. Using Entrata eliminates the need for manual batches. If you feel that you need to post a payment manually, you must contact Gretchen for permission.
Manual Batch exceptions: HAP/Housing Payments
How do I split a payment among multiple ledgers? (including former residents)? You can post one payment to multiple ledgers (for multiple residents or for deposits/resident ledgers). Scan the payment Entrata DocScan and post. Navigate to the Entrata Dashboard>Financial>Check 21 and process the payment. To split between resident ledgers, click the gear icon and select Split Payment. Enter the amount that should be posted and associated with the correct residents.
How do I know if a payment is returned? Entrata will send email notification of returned payments. If you are not receiving this email, navigate to Setup>Properties>Communication>Notification Preference and ensure that Returned Payments is selected.
How can I restrict a Resident’s payment method? To restrict eMoney Order and Check Payments: Navigate to the residents account in Entrata>Select the Lease Tab>Change Allowed Payment Types and select the restriction
How do I post Miscellaneous Income? Scan the Payment as normal and associate the payment to the Miscellaneous Account (Search by your property name) After scanning the payment, a charge will need to added to the Miscellaneous Income Ledger. Miscellaneous account balances should be zero. Go to Residents > Other Income and create a charge on the ledger to offset the credit using the appropriate charge code.